Zoom Pro (Licensed) accounts are available to all current OSU faculty, staff, and students. With a Zoom Pro account, you can host unlimited meetings with up to 300 participants. Meeting participants are not required to have an account.
Eligible Groups:
Non-Eligible Groups*:
* Non-Eligible Group members are provided a basic license for OSU's Zoom account. The basic licenses includes unlimited 1-1 meetings and the ability to host up to 100 participants for a duration of up to 40 minutes. Please see Basic vs Pro accounts outlined on Zoom's website for details.
Meetings can be joined through an email invite, from a browser through OSU's Zoom web portal https://oregonstate.zoom.us, from the Zoom desktop and mobile app, by phone, and with a video conferencing system (H.323 or SIP device). Each meeting will have a unique meeting ID that is required to join a Zoom meeting. If you are joining by phone, you will need the teleconferencing number provided in the invitation.
There are two ways to join meeting audio, joining via computer or joining via telephone. Follow these sections to test your audio before or after joining a meeting.
You can also join a test meeting if you want to test your audio and familiarize yourself with meeting controls.
You can test your video camera with Zoom before joining the meeting to ensure that the camera is working correctly.
You can also start a test Zoom meeting.
Zoom offers multiple methods to schedule a meeting. As the meeting host, you have control options for your scheduled meetings. Meetings can be scheduled from the Zoom desktop and mobile app, from a browser through OSU's Zoom web portal https://oregonstate.zoom.us, Outlook (plugin required). Meetings can also be scheduled for someone else when scheduling permission has been granted.
Zoom is a wonderful and powerful virtual meeting platform, but things can go awry if you choose the wrong settings for your meetings. Please see the Zoom Security Guide provided by the Office of Information Security.
Yes. Zoom offers live machine closed captioning in English for your meeting and webinar events. This feature must be enabled before it is available for your Zoom events.
Manual captioning is also available. The host or a designated meeting attendee can type captions directly into Zoom.
You can assign a person or multiple people to schedule meetings on your behalf. In your Zoom profile and select Meeting Settings. The option to add the email address of those who can schedule meetings on your behalf will be available under Schedule Privilege. People who can schedule on your behalf can also act as an alternate host for your meeting.
How to Set Scheduling Privilege (zoom.us)
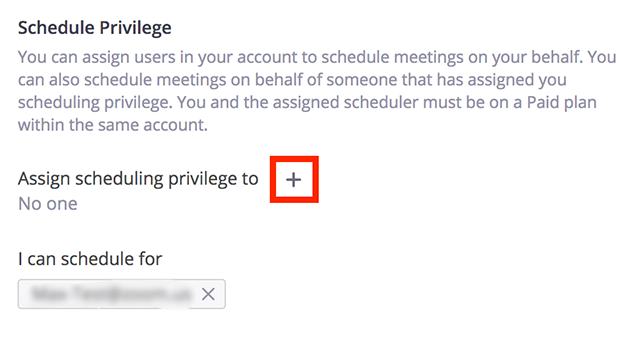
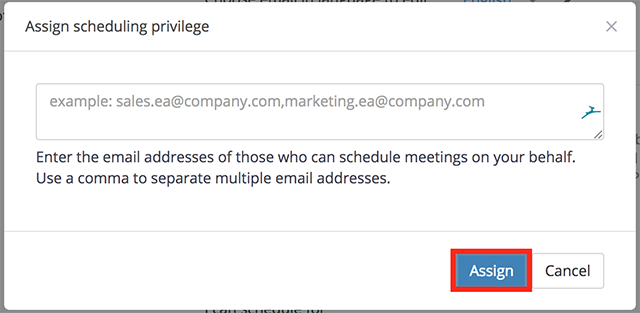
If the user was assigned successfully, they will appear under Assign Scheduling Privilege to.
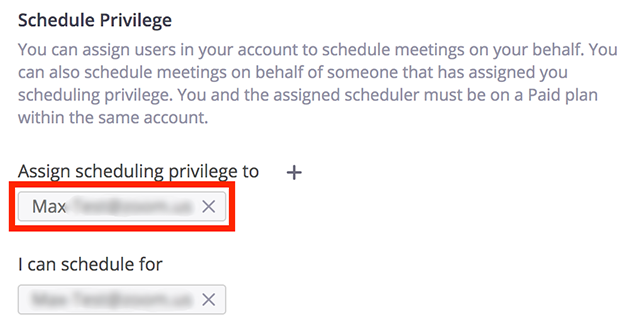
If scheduling privilege cannot be assigned because the user is not on your account or is not a Pro user, you will receive an error message.
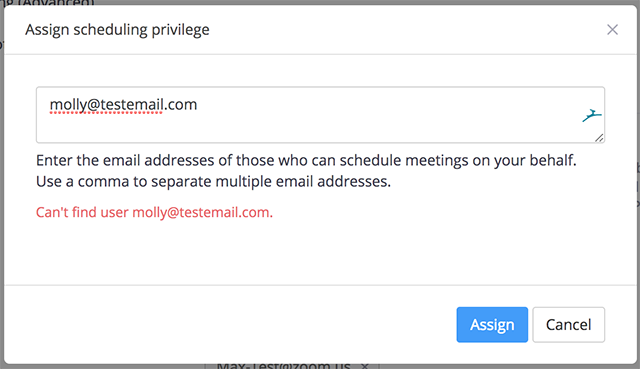
How to Schedule for Another User (zoom.us)
The user given scheduling privilege will need to logout of the Zoom client and login again for the scheduling privilege option to appear.


There are several ways to invite participants to a scheduled or instant meeting. The most common method is to to join by meeting invite. Meeting invites can be sent to your participants via email or by copying the meeting invitation and sending it to participants using other electronic methods such as instant messaging.
Zoom allows for screen sharing on desktop, tablet and mobile devices running Zoom. The host and attendee can screen share by clicking on the Share Screen icon located in your meeting tool bar. Select the screen you want to share. You can choose an individual application that is already open on your computer, the desktop, a whiteboard, or an iPhone/iPad. The host does not need to "pass the ball" or "make someone else a presenter" to share. The host can "lock screen share" so no attendee can screen share.
Host controls allow you as the host to control various aspects of the Zoom Meeting, such as managing the participants. The host controls will appear at the bottom of your screen if you are not currently screen sharing.
Note: You can also select to share "computer audio" when sharing a video clip such as YouTube or a locally stored video clip.
The Zoom Microsoft Outlook Plugin is designed to make scheduling a meeting in Microsoft Outlook quick and convenient. The plugin allows you to schedule and start instant Zoom meetings, as well as make existing meeting events Zoom meetings.
You can record your Zoom meeting or webinar locally to your computer or to the cloud. Locally recorded meetings and webinars can only be accessed on the computer that recorded the meeting. Cloud recordings are the default recording method at OSU, and are automatically transferred to MyMedia in either MediaSpace or Canvas.
The host must record the meeting or grant a participant the ability to record. To start recording a meeting, click the Record icon on the Zoom toolbar. The video will record to the cloud and automatically be uploaded to MyMedia.
Steps to record, access, edit, caption and share your Zoom meeting:
Zoom Resources:
Visit My Media in either MediaSpace or Canvas to access your cloud recorded Zoom meetings and events.
Follow the steps to request and publish captions shared in the KnowledgeBase article below:
https://oregonstate.teamdynamix.com/TDClient/1935/Portal/KB/ArticleDet?I...
Connect to Zoom from a video conferencing room with a standards-based room system (H.323/SIP)
Your Personal Meeting Room is a virtual meeting room permanently reserved for you that you can access with your Personal Meeting ID (PMI) or personal link, if applicable. You can start instant meetings with your PMI, or you can schedule a meeting that uses your PMI.
If you plan to have an audio-only conference, you can use Zoom. Zoom is available at no cost to members of the OSU community. It's usually used for video/web conferencing, but can easily be adapted to audio-only use.
You can edit and enter your preferred 6-digit Host Key at any time by following these steps:
1. Login to your Profile page.
2. Scroll down to the Host Key section.

3. Select Show next to your Host Key ****** to view your current 6-digit pin.
4. Select Edit.
5. Input the new Host Key desired and select Save.

An internet connection – broadband wired or wireless (3G or 4G/LTE)
Speakers and a microphone – built-in or USB plug-in or wireless Bluetooth
A webcam or HD webcam - built-in or USB plug-in
Or, a HD cam or HD camcorder with video capture card
iOS 7.0 or later:
Send and receive video using front or rear camera
iPhone 4 or later, iPad Pro, iPad Mini, iPad 2 or later, iPod touch 4th Generation, iPhone 3GS (no front facing camera)
Android 4.0x or later
Kindle Fire HD
Get the latest downloads from Zoom, including the Zoom app for your computer or mobile device and plug-ins for Outlook, Firefox and Chrome.
Best practices to use when using Zoom Meetings and Webinars.
Learn pre-event, live-event, and post-event best practices ranging from how to manage Q&A, engaging attendees, and following up after the session concludes.
The Meeting and Webinar platforms offer similar features and functionality, but have some key differences.
Meetings are designed to be a collaborative event with all participants being able to screen share, turn on their video and audio, and see who else is in attendance.
Webinars are designed so that the host and any designated panelists can share their video, audio and screen. Webinars allow view-only attendees. They have the ability to interact via Q&A, chat, and answering polling questions. The host can also unmute the attendees.
The Zoom desktop client (PC or Mac) and mobile app (Android or iOS) have familiar features with some minor differences.
If you attempt to join a meeting before the host starts the meeting and join before host is not enabled, you may receive a message to wait for the host to start the meeting/webinar or a message that lists the date and time of the meeting/webinar. This indicates that you have successfully connected to Zoom, but the host has not yet started the session.
Yes, Zoom works globally.
You can start or join a meeting from any international location using PC, Mac, & Linux , Android & iOS , H.323/SIP devices or telephone dial-in. If you are on a corporate network, please also see security settings for firewall or proxy servers.
You can be signed in to Zoom on one computer, one tablet, and one phone at a time. If you sign into an additional device while logged into another device of the same type, you will be logged out automatically on the first device.
Zoom does not allow a user to host multiple meetings at the same time. If the host attempts to have concurrent meetings by scheduling two different meetings at the same time and enables join before host for both meetings, the following issues can occur.
Zoom Video Webinar allows you to broadcast a Zoom meeting to view-only attendees. OSU holds webinar licenses with a capacity of 100 participants, and 500 participants that can be requested before your event. As the host or a panelist, you can share your screen, video and audio in a webinar nd attendees can use the chat or question and answer options to interact with the host and panelists.
Access to the Webinar feature requires a Webinar license. OSU holds a limited number of Webinar licenses that can be requested for your event. You can have both panelists and attendees in your webinar and manage them as the host.
Panelists are full participants in the meeting. They can view and send video, screen share, annotate, etc. You can have 100 panelists (including the host) in a webinar.
Attendees are view-only participants, unless the host chooses to allow them to speak. They will see the view selected by the host. A Q&A and chat panel are provided for the attendees to communicate with the host, as well as the ability to raise their hands and for the host to allow them to speak.
By clicking on Participants in your host controls, you can manage the panelists and attendees in your webinar. This includes promoting to co-host or panelist, demoting panelists to attendee, unmuting, stopping video, and more.
If you are registering or joining a webinar and haven’t received an email confirmation that’s specifically for a panelist or alternative host, you are an attendee in the webinar. As an attendee, you can mute/unmute your audio, virtually raise your hand, and send messages others.
Access to the Webinar feature requires a Webinar license. OSU holds a limited number of Webinar licenses that can be requested for your event. Scheduling a Webinar with registration requires your registrants to complete a brief form before receiving the link to join your webinar. This allows you to collect the names, email addresses, and other information from the registrants. You can choose to automatically approve anyone who registers or manually approve attendees.
There are multiple roles available for a webinar: host, cohost, panelist, and attendees. The role that you have in the webinar will be designated by the host.
Under the U.S. Health Insurance Portability and Accountability Act of 1996, a HIPAA business associate agreement (BAA) is a contract between a HIPAA covered entity and a HIPAA business associate (BA). The contract protects personal health information (PHI) in accordance with HIPAA guidelines.
Oregon State University has not entered into a BAA with Zoom at this time, but this is under evaluation.